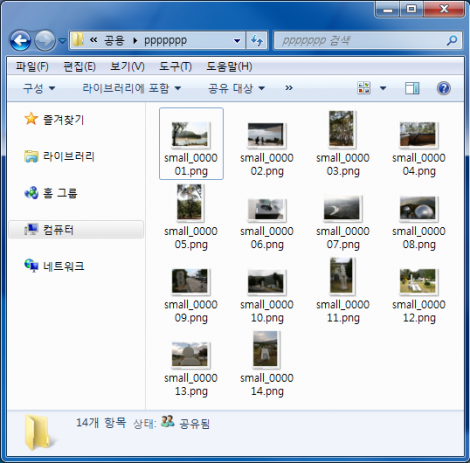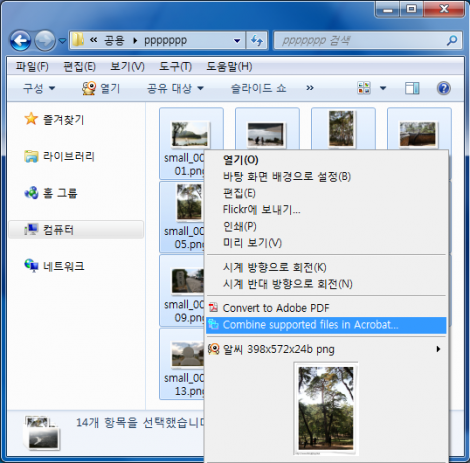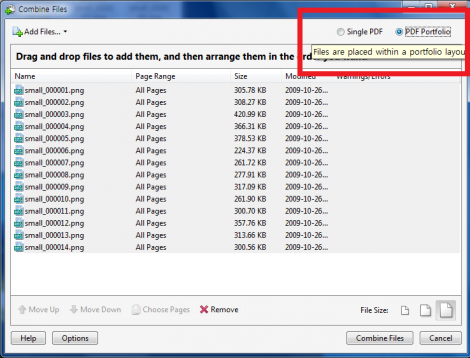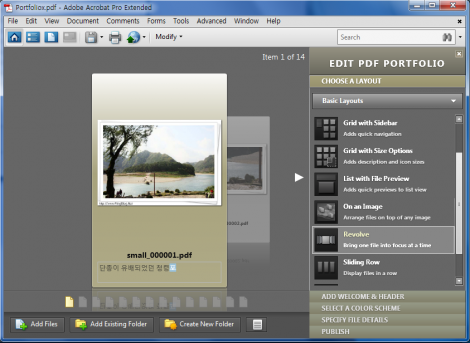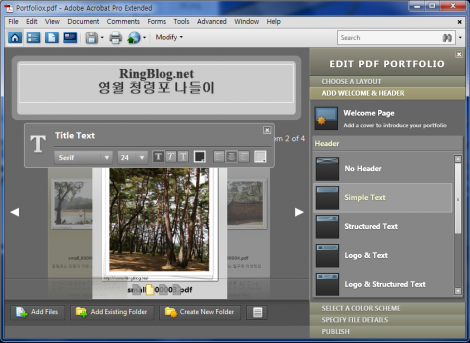안녕하세요. 그만입니다. 오늘은 지난 번에 이어 어도비 애크로뱃을 사용한 간단한 팁 하나 소개할까 합니다.
지난 미국 대선 때 오바마와 존 매케인 후보의 홍보물을 PDF로 만든 것을 보고 깜짝 놀란 적이 있었는데요. PDF 문서 안에 슬라이드쇼와 텍스트 문서는 물론 동영상, 사이트, 온라인 스트리밍까지 자유자재로 움직이는 모습을 보았기 때문입니다.
PDF로 만든 희한한(?) 문서를 보시려면 애크로뱃 사용자 커뮤니티에 올려져 있는 포트폴리오 몇 개만 봐도 금방 리치미디어(Rich media)가 무엇인지 감이 올 것입니다.
이 이야기를 꺼내는 이유는 단순히 사진을 죽 모아 놓는 것만이 능사가 아니라 어떻게 정리하고 보여줄 것인가도 중요하다는 점 때문에 드리는 말씀입니다. 어제 제가 지난 17일 다녀와서 영월, 단양 1박2일 주말여행기란 포스트를 쓰면서 느낀 것인데요. 참 사진 정리하기 쉽지 않구나 하는 것이었습니다.
자, 그럼 제목 처럼 애크로뱃으로 사진 몇 개 모아 놓은 것이 PDF 앨범이냐고 반문하실까봐 초보자도 쉽게 이해할 수 있도록 따라하기를 준비해봤습니다. 애크로뱃이 없으시다면 눈으로보시고, 만일 애크로뱃이 깔려 있는데 다양하게 활용을 못하고 계신 분이 있으시다면 이 방법을 사용해보세요.
먼저, 사진이 있는 폴더로 가봅니다. 저는 시연을 위해 블로그에 올려둔 그림 파일을 몇 개 준비했습니다.
원하는 사진을 선택하시고 마우스 오른쪽 버튼을 누릅니다. 그리고 단순히 사진 하나에 한 PDF 파일을 생성시키시려면 [Convert to Adobe PDF]를 누르시면 되구요. 제가 보여드릴 리치 미디어 UI 형식을 사용하시려면 [Combine supported files in Acrobat...]을 누르면 됩니다. 여기까지는 Duke님의 Acrobat 을 활용한 사진 관리 (1) 글과 똑같이 진행합니다. ^^ 다음부터 조금 추가되는 내용이 있는데요.
그러면 파일을 모으기 위한 창이 나옵니다. 여기서 다시 파일을 하나의 PDF 파일로 묶어두는 기능만을 사용하시려면 [Single PDF]를 선택하시면 됩니다. 저는 [PDF Portfolio]를 선택해서 다양한 레이아웃을 경험해볼 요량입니다.
자 Acrobat이 실행되는데요. 오른쪽을 보니 EDIT PDF PORTFOLIO라는 기능 영역이 보이는군요. 여기서 저는 마치 아이팟 터치나 아이폰 UI 처럼 3D를 흉내낸 Revolve를 선택하겠습니다. 물론 여러 개의 파일을 썸네이로 볼 수 있다거나 오른쪽을 나열돼 있다거나 무작위로 배경 위에 파일을 흩어 놓는 식의 표현도 가능합니다.
그리고 또 하나 마우스로 왼쪽 그림 영역을 보시면 파일 이름은 물론 아래 설명까지 적어 놓을 수 있어서 사진 정리하기 깔끔합니다. 물론 윈도우 파일 관리자에서도 설명이나 태그를 붙일 수 있는데 대부분은 그냥 지나치시죠. 아래를 보시면 파일을 더하거나 폴더 째 추가하거나 폴더를 따로 만들어 여러 개의 파일을 나눠 담을 수도 있습니다.
그래도 뭔가 좀 썰렁하다구요? 그럼 표지를 만드는 것은 어떨까요. 바로 ADD WELCOME & HEADER 영역을 사용해 사진들의 전체적인 제목을 정할 수도 있습니다. 날짜나 주제를 정해도 되구요.
이렇게 만들어진 PDF는 Acrobat.com이나 이메일 등으로 배포하기도 쉽구요. 따로 저장했다가 인화용도로도 사용 가능합니다. 단 지금 보여드린 포트폴리오 기능은 어도비 애크로뱃 9 이상에서 제작 가능하구요. 어도비 리더 9 이상에서 제대로 불러들여 표현할 수 있다는 점 염두에 두시기 바랍니다.
근데 이렇게 좋은 기능은 왜 늘 너무 많은 데이터가 쌓여있는 상태에서 나오는 것일까요? 그동안 사진 정리로 고민하던 제게도 1만 장이 넘는 사진을 이렇게 한번에 깔끔하게 정리할 자신은 없습니다. 어쨌든 나중에 찍게될 사진은 애크로뱃으로 앨범단위로 잘 정리해 두어야겠습니다.^^
▶결과물 샘플 다운로드하기
* 이 글은 어도비 애크로뱃 Expert로 활동하면서 팀블로그에도 게재한 내용입니다. 참고하시기 바랍니다. 펌질 무한 허용입니다. ^^